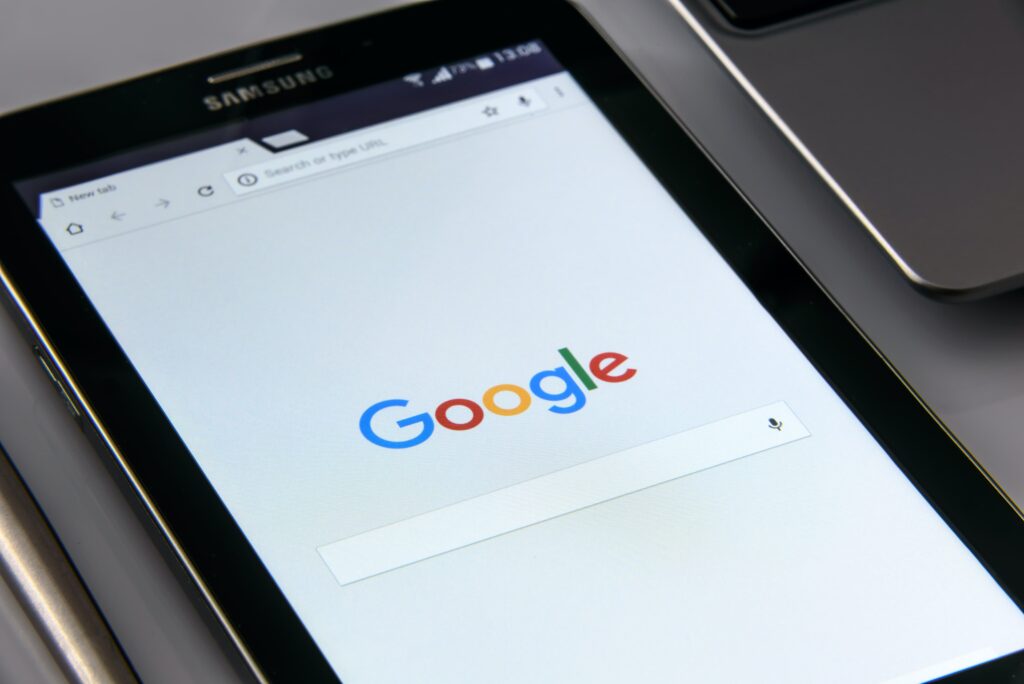
Over the years of providing Google Workspace training I have had the opportunity to see first hand the delight as delegates realise how a function in the application will make a real difference to their work.
In this series of blog posts I will be sharing our top tips that will make a real difference to the way you work with Google Workspace.
I thought I’d start the series with the thing that sets Google Workspace apart from ‘traditional ways of work’; the fact that it is cloud based. Not only does this mean we can:
work anywhere, with anyone, at anytime on any device
but we can utilise Google Workspace to quickly create and share documents.
Making use of .new
Did you know that Google owns the .new domain? This means that if we want to create a new spreadsheet we can just type sheet.new in the address bar. The same goes for a new Google document, form or site:
| Google Docs | Google Sheets | Google Forms | Google Sites |
| doc.new docs.new document.new documents.new | sheet.new sheets.new spreadsheet.new spreadsheets.new | form.new forms.new | site.new sites.new |
Creating templates
Once you have created a document. you might want to share it with others to use as a template. I’m sure many of you will have had this intention and shared a document with ‘view’ or ‘comment’ access, expecting the recipient to create a copy, only to see a notification pop up stating that they have requested edit access. Or, even worse, you made the mistake of giving them edit access to the document and instead of making a copy they have written all over your beautiful document!
The great thing about Google Workspace is, because the document is held in the cloud, we can use some URL tricks to force the recipient to make a copy. If you open a document on your drive and take a look at the address bar, you will see that it is made up of the application, the document ID and ends with /edit. If you remove the ‘edit’ and replace it with ‘copy’, when you hit enter or use that link elsewhere you will be met with the following message:
My favourite URL trick is to change the ‘edit’ to ‘template preview’. This works in a similar way to the one above but in addition to being invited to make a copy you are also shown what the document you are copying looks like. All of these tricks work across the Google Workspace, just remember that the person you are sharing the link with has to have some level of access to the document but you can keep it at ‘view only’.
I’ve shared some more URL tricks via this downloadable PDF.
What’s your favourite Google Workspace tip? Let me know in the comments below and make sure to come back as we continue this series of Google Workspace Tip Top Tips.
Thanks for popping by. Please reach out to see how we can assist you with Google Workspace training for your organisation.

