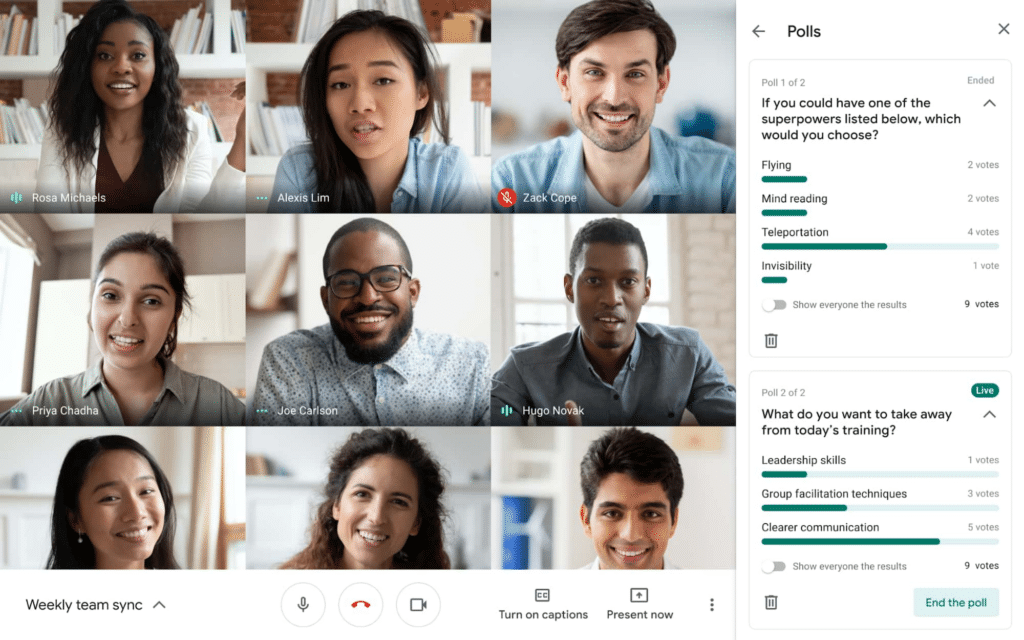
Thanks to technology and video conferencing applications, employees can now connect with the team members to collaborate, discuss and get work done more efficiently. The new digital workplace culture is possible because of communication tools such as Microsoft Teams, Zoom and Google Workspace.
Google Workspace for business is becoming more increasingly popular because of its seamless user ability. For Google Meet in particular, you schedule a meeting in Google Calendar and an email invite is sent via Gmail including all of the relevant information and documents.
Google makes sure to develop and add new products and features to its web conferencing software and services to enhance the user experience. Let’s take a look at some of the Google Meet features to help you get the most out of of this video conferencing platform:
Raise your hand
We are sure you’ve all experienced it – during video conference meetings – talking over each other. It can be hard to get a word in as there is often a slight delay.
Google has a useful feature whereby you can click on a button to raise your hand without having to speak. This allows participants of the meeting to be notified that you want to speak by a hand icon appearing on everyone’s screen. The icon will remain until Google senses that you have spoken, or you (or the meeting moderator) lower your hand.
To raise your hand:
- Scroll to the bottom of of the meeting screen and click Hand raise
To lower your hand:
- Scroll to the bottom of of the meeting screen and click Lower hand
Lower hands as a moderator:
- Click the people tab in the top right corner
- Scroll to Raised hands
- Click Lower hand next to the participants name or click Lower all to lower all participants hands if there is more than one
Change your Google Meet background
Children running around? Pizza boxes left over from the night before? You can set custom backgrounds within Google Meet so that participants cannot see your surroundings – a great feature when working from home. This feature also allows you to add some courtesy and avoid visual distractions behind you, making others feel like they have your full attention.
Google has a handful of images that you can use which include office spaces, landscapes and abstract images. You can also simply blur your background behind you to make objects appear less focused. Alternatively, fancy taking a trip to the Bahamas? You can add your own image meaning you can take yourself on a trip to the other side of the world…. From your sofa.
How to change your background before a video call:
- Go to the meeting and click Join with Google Meet
- In self view, click Change background then go to step 3 below
How to change your background during a video call:
- Click the three vertical dots
- Click Change background then go to step 3 below
For both options, follow these steps:
- To blur the background click Blur your background
- To slightly blur the background click Slightly blur background
- To select a pre-uploaded background, click a background
- To upload your own image, click Add +
Note – changing your background could slow down your device.
Change the meeting layout
When joining a meeting from a laptop or desktop computer, you can change the video layout. This basically means that you can control how many people from your team appear on your screen at one time. There are four different options:
- Auto: let Google select the layout it thinks is best
- Tiled: up to 49 tiles of videos (use the sliding scale to alter the amount of tiles)
- Spotlight: the presenter (or whoever is talking) fills the whole screen
- Sidebar: active members taking up a large view and others get shifted
How to change the layout in Google Meet:
- Tap on the three vertical dots at the bottom right hand corner of Google Meeting
- Click Change layout
- Choose your layout
How to use Jam boards
Remember those good old days of getting your team in a conference room and brainstorming on a whiteboard to come up with new ideas? Well guess what, you can now do it – virtually with the Google Meet Jam Board feature.
- From the admin console, click Menu, Devices, Jam board
- Click Device settings
- Click Video conferencing
- Click Configure now
- Click Allow full-screen video conferencing
- Click Save
Note – you will need to have an admin account with admin console access in order to create a Jam board within a Google meet.
Creating polls in Google Meet
Polling is a great tool to get a business temperature check during a meeting. Polls can be used to get insight of how employees are feeling, what is a preferred wellbeing activity or even to measure employees’ understanding of a subject matter.
The meeting moderator has the ability to create polls within a meeting for participants to vote on. To do this:
- In the top right corner of the meeting, click Activities > Polls
- Click Start a poll
- Enter a question and add answer options
- Post your poll by clicking Launch or click Save to launch it later on during the meeting
- To let participants see the results switch the toggle on next to Show everyone the results
- To close a poll, click End poll
Some things to note:
- Participants cannot change their response once they have submitted
- After the meeting ends, your saved poll will not be in your saved list, it disappears after the meeting has ended
- After the meeting, the moderator is automatically emailed a report of the poll results including the names and answers of each participant
These are just some of the features that are available to you as a Google Workspace for Business users. Google Meet has additional tools that you can utilise to make doing work better, especially as we enter this new period of a blended work approach with some time working from home now being the new normality.
Download a PDF version of this Google Tip Top Tip here.
Schedule a free consultation to see how Google Workspace can increase your productivity and change the tech mindset of your organisation.
fintedy says:
gabapentin generic name