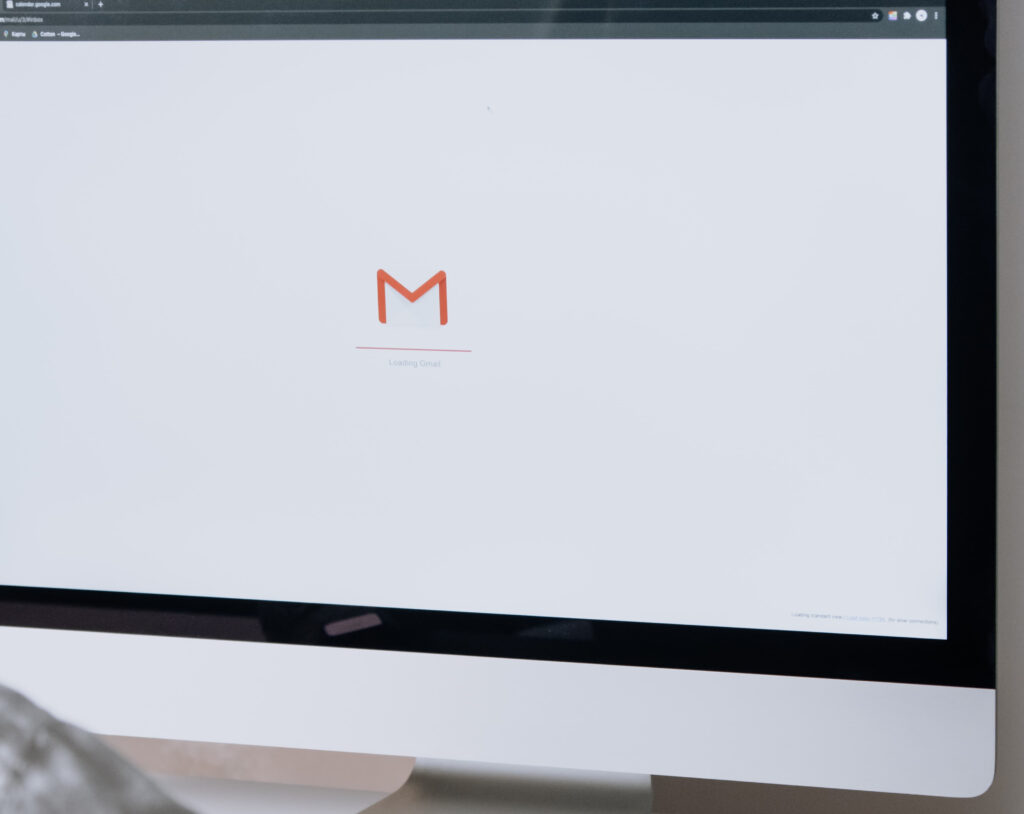
Email signatures are the best way to let your professional contacts know more about you, yet a lot of Gmail users aren’t aware of how to insert a Gmail signature. You can add all of the necessary information and you don’t have to worry about signing off your emails. It’s also useful if you’re in a hurry or sending an email from your phone. It’s easy to set one up in Gmail. Here’s how:
At minimum, we recommend that you include the following elements:
- Your name and your job title
- Your contact telephone number
- Business address (if appropriate)
- Your business logo (if not then include the name of your company)
- Links to your social profiles
How to insert a signature on a desktop/laptop
- Sign in to your Gmail account
- Click the settings icon in the top right corner, click ‘See all settings’
- Scroll down to ‘Signature’ – its close to the bottom of the page
- To create a new signature:
– Click ‘Create new’
– Give your signature a name e.g. “Primary Signature”
– Click ‘Create’
– This signature will now appear in a table on the left hand side.
– On the right hand side, you can type your desired signature - To amend an existing signature:
– Click on the signature that you want to amend
– Edit the signature on the right hand side - Scroll to the bottom of the page and click ‘Save Changes’ Note – if you do not do this step, your new signature will not save.
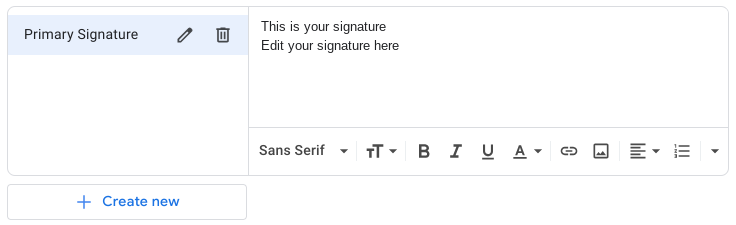
How to insert or change a signature on an iPhone
When using your mobile phone, your signature will be different than the one that you have set in your Gmail account. Follow the steps below to change your signature on an iPhone:
- Open the Gmail app on your iPhone
- Select the menu (three lines at the top left of the screen)
- Scroll down and select ‘Settings’, if you have more than one account, you will need to choose the account you want to change your signature for
- Select ‘Signature Settings’ and then slide to turn on the toggle for ‘Mobile Signature’
- Make changes to your signature in the field below the toggle
- Select the arrow to go back, this will save your new signature
How to insert or change a signature on an Android Phone
If you own an Android phone, then the process is very similar to iPhone:
- Open the Gmail app on your iPhone
- Click on the menu (three lines at the top left of the screen)
- Scroll down and click on ‘Settings’, if you have more than one account, you will need to choose the account you want to change your signature for
- Scroll down to ‘Mobile Signature’
- Make changes to your signature in the pop up box
- Select ok, this will save your new signature