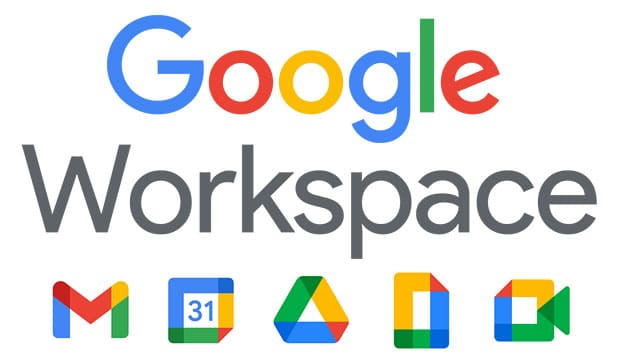
If you are using Google Workspace as your primary communication and collaboration tool at work, you have a huge number of productivity tools at your disposal. Within the cloud based platform, there are a number of features, shortcuts and automations that you would not necessarily know about unless someone told you that they existed.
Here is a list of some of our favourite time-saving tips specifically within Google Docs. These tips will help you and your team to get work done faster, collaborate easily and most of all, save you time.
Keep track of collaborators
If you are working on a Doc (or spreadsheet or slide) at the same time as a colleague, you can keep track of where they are in the document by clicking their avatar in the top right corner of the screen. This will automatically take you to their cursor.
Communicate with collaborators
In the top right corner of the screen (where the collaborators avatars are) you will notice a white circle with a person and a speech bubble. If you click on this, it will open up an instant messaging tool whereby you can talk to everyone that has the Doc open, within the Doc.
Everyone will be able to see the comments and keep in mind, once you close down the tab, you will lose the chat history.
Send comments or action items via email
Another useful way to communicate and collaborate when working on a Doc with colleagues is to send a comment via email.
Highlight the section or word that you would like to comment about > Click Comment > enter your colleagues email address along with the comment (you can also click “assign” so that it appears within their assigned tasks)
This will then send an email notification to your colleague’s Gmail inbox with a preview of the comment. They will then know that you are waiting for an action or a response.
Auto populate a table of contents in Google Docs
You can easily create a table of contents in your document based on your headers:
Insert > Table of contents
Docs will automatically generate a list of all of your sections, what pages they appear on and link to each of them.
Document outline
When you are creating a long document in Docs, you can easily preview an outline of each of your sections while your working:
View > Show Document Outline
An interactive list will appear on the left hand side of the Doc. Click on a heading to be taken to it within your document.
Keyboard shortcuts
Keyboard shortcuts are a massive time saver whether you are a speedy touch typist or not, we guarantee you will find them useful.
Some examples include:
To view the whole list within Google Workspace, just hit Ctrl+/.
Create styles
You can customise the look of headings and text in your document directly from your toolbar (where it says Normal text with a drop down) and set the new styles as default for future documents.
To change the style of your text:
Highlight the text that you want to change
Click the drop down arrow next to Normal text in the toolbar to select the style
or
Click Format > Paragraph styles > Click a style > Apply text style
To edit your text style to your chosen font and size:
Select the text that you want to change
Click Format > Paragraph styles > Select Normal text or Heading 1-6 > Update heading to match
All of the text in your document with the same text type, such as “Heading 4” or “Normal text,” will be updated to match your selection.
Document templates
If you need to frequently create documents with the same layout, style or branding, we recommend that you speed up the process by creating and using templates. Google also provides templates for things such as newsletters, brochures, letters and more.
These can be found by:
Going to Google Drive > select New > Google Docs > From a template
To create a public template for your organisation:
Create your Doc > Open Google Docs Templates > Submit a template > Choose template from your Google Docs > Select the template you want > Enter a description
Voice to text
This feature allows you to easily take notes by speaking into the microphone or transcribing an audio file:
Tools > Voice typing
When using this feature, make sure that you speak clearly and slowly so that the system can understand what you are saying.
We hope these tips will help you to speed up your productivity at work. If you’re interested in learning more about how to make your Google Workspace usage more efficient and collaborative as an organisation, you’re in the right place! You can take this to the next level with our Google Workspace training programs.
Request a free chat with one of our experts.

